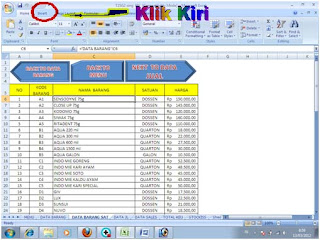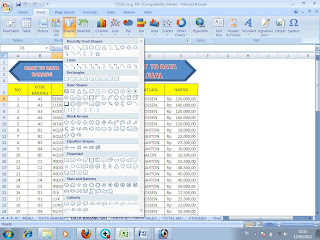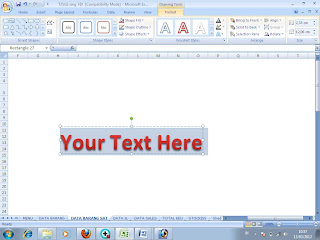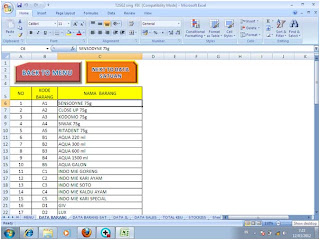Dalam lembar kerja ketiga ini tidak jauh dari lembar kerja kedua yang terdiri dari kolom : No, Kode Barang, Nama Barang, Satuan, dan Harga Barang seperti pada tabel berikut:
Kalau kita melihat tabel Data Satuan Barang diatas, maka untuk item yang sama kita tidak perlu mengetik ulang data yang sudah ada/muncul yang terdapat pada tabel sebelumnya (yaitu tabel Data Barang). Sehingga untuk kolom :
- No : Cukup kita ketik angka 1 dan 2 saja, kemudian kita blok angka 1, 2 nya kemudian tinggal kita tarik kebawah setelah muncul simbol plus (+) sampai pada angka 50.
- Kode Barang : Cukup kita link kan saja dengan tabel Data Barang dengan cara ketik : ='Data Barang'!B6 , dimana untuk B6 itu adalah posisi awal dari pemberian kode barang yang terdapat pada tabel Data barang (lebih jelasnya lihat Tabel "Data Barang").
- Nama Barang : Cukup kita link kan saja dengan tabel Data Barang dengan cara ketik : ='Data Barang'!C6 , dimana untuk C6 itu adalah posisi awal dari pemberian nama barang yang terdapat pada tabel Data barang (lebih jelasnya lihat Tabel "Data Barang").
- Satuan : Yaitu kita isi sesuai dengan kemasan pada umumnya seperti : dossen @ 10 - 20 pcs, Quarton @ 5 - 10 dossen, atau @ 40 - 50 pcs, pack @ 50 - 100 pcs, ball @ 10 - 20 pcs, dan Kilogram.
- Harga : Dimana untuk pemberian harga ini kita isi dengan harga grosir, yaitu: harga eceran kita kalikan dengan jumlah yang terdapat dalan satu satuan kemudian kita kasih diskon antara 10 - 15 %.
- Klik kiri pada menu "INSERT"
- Setelah kita klik Insert, maka langkah berikutnya adalah kita pilih "Menu Insert Shapes" yang terdapat pada Menu Group "Illustrations" dengan cara kursor kita arahkan ke "Menu Shapes" kemudian kita Klik Kiri pada mouse, maka akan muncul banyak menu pilihan shapes seperti berikut ini:
- Setelah menu pilihan shapes sudah muncul, maka kita tinggal memilih salah satu item shapes yang kita suka dengan cara cukup mengarahkan kursor pada salah satu bentuk shapes, lalu kita klik kiri pada mouse.
- Sesudah kita pilih salah satu bentuk shapes, maka akan muncul simbol + (plus) pada kursor. setelah itu kita arahkan kursor pada bagian atas tabel sesuai dengan ukuran yang diinginkan dengan cara "Tekan atau Klik Kiri pada mouse sambil ditahan dan digeser seseuai dengan ukuran yang diinginkan", setelah itu lepas mouse.
- Kemudian ketiklah menu pilihan kerja pada shapes dengan menggunakan "Text WordArt" yang terdapat pada Menu Group "Text" dengan cara kursor kita arahkan ke "Menu Text WordArt" kemudian kita Klik Kiri pada mouse, maka akan muncul banyak menu pilihan WordArt seperti berikut ini: