Di Sini kita akan mulai belajar HIPERLINK dalam satu "FILE" yang terdiri lebih dari 2, 3, 4, atau lebih, misalnya seperti berikut ini:
- Lembar Kerja Pertama :
Dalam lembar kerja pertama (sheet 1) yang tertera pada toolbar worksheet kita ganti terlebih dulu dengan nama "MENU" dengan cara :
- Klik kanan pada mouse, maka akan muncul menu.
- Pilih menu Rename dengan cara meng Klik kiri pada mouse.
- Setelah ketiklah lembar kerja (worksheet) yang sudah terblok dengan warna hitam dengan nama "MENU".
- Setelah selesai tekan ENTER pada keyboard atau dengan cara Klik Kiri satu kali pada mouse, maka lembar kerja pertama (sheet 1) akan berganti nama yaitu "MENU".
Kemudian setelah kita merubah atau mengganti lembar sheet 1 dengan nama menu, setelah itu ketiklah tabel "MENU" seperti berikut ini:
DAFTAR PILIHAN KERJA
MENU
DATA BARANG
DATA SATUAN
DATA JUAL DATA SALES
TOTAL KEUANGAN
STOCKISS
Setelah selesai kita membuat Tabel "MENU" yang berisikan Daftar Pilihan Kerja, maka langkah berikutnya adalah kita harus membuat Tabel yang kedua pada lembar kerja kedua (sheet 2), sebagai berikut:
- Lembar Kerja Kedua :
Dalam lembar kerja kedua (sheet 2) yang tertera pada toolbar worksheet kita ganti terlebih dulu dengan nama "DATA BARANG" dengan cara yang sama seperti pada langkah - langkah kerja yang terdapat dalam Lembar Kerja Pertama. Setelah kita selesai mengganti nama pada lembar kerja kedua, langkah - langkah berikutnya adalah sebagai berikut :
- Buatlah Tabel dengan dimulai dari baris ke-5, yang berisikan No, Kode Barang, dan Nama Barang, secara berurutan mulai dari baris ke-5 kolom A s/d kolom C.
- Untuk pengisian tabel "Data Barang" adalah sebagai berikut:
- Nomer dimulai dari angka 1 s/d 50
- Kode Barang dimulai dari A1 - A5, kemudian berpindah ke B1 - B5, dan begitu seterusnya sampai pada nomer ke 50 ==> J5
- Nama Barang diisi sesuai dengan kebutuhan barang yang biasa dikonsumsi atau digunakan dalam kehidupan sehari - hari dengan dikelompokkan sesuai dengan kode barang yang berlaku, mis.nya: A1 - A5 adalah untuk produk "Pasta Gigi", dan B1 - B5 untuk produk "Sabun Mandi", dan seterusnya sampai pada kode barang J1 - J5.
3. Setelah selesai kita menginput data barang yang ada pada Tabel "DATA BARANG", langkah selanjutnya adalah kita membuat atau menyisipkan "MENU PILIHAN KERJA" yang berisikan perintah atau instruksi yang mengarah pada "MENU" atau pada "DATA SATUAN" dengan cara sebagai berikut :
- Pilih Menu Insert pada toolbars dengan cara Klik Kiri pada mouse
- Pilih Shapes dengan cara Klik Kiri maka akan muncul banyak pilihan model shapes, setelah itu pilihlah salah satu model atau bentuk shapes yang kamu suka dengan cukup kamu Klik kiri satu kalu pada posisi shapes yang kamu sukai.
- Setelah itu akan muncul kursor dalam bentuk +, kemudian kamu arahkan kursor tersebut pada posisi antara baris 2 dan 3, kemudian klik sambil ditekan/ditahan dan sambil digeser kearah kanan, sesuai dengan ukuran yang kamu sukai.
- Kalau ukuran Shapes-nya sudah sesuai dengan keinginan kamu, maka lepaslah mouse.
- Kemudian kita pilih Menu Insert pada toolbars dengan cara Klik Kiri pada mouse, guna memilih bentuk tulisan atau huruf yang akan kita pakai dalam menulis perintah anatu instruksi menu pilihan, misalnya jika kita ingin menggunakan model huruf yang ada pada Wordart, maka kita cukup Klik Wordart, dan gunakan besar kecilnya huruf disesuaikan dengan besar kecilnya Shapes yang telah kamu buat.
- Dalam tabel "DATA BARANG" ini cukup kita menggunakan 2 pilihan menu, yaitu : "Back To Menu" dan "Next To Data Satuan", seperti Tabel berikut ini :

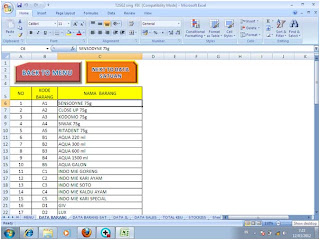


Tidak ada komentar:
Posting Komentar